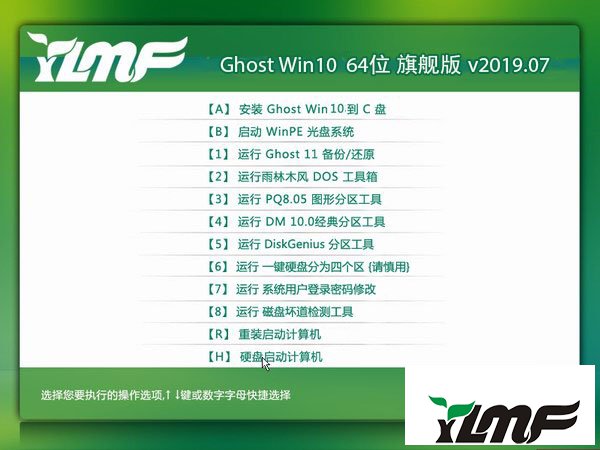win10怎样去掉文件夹上边的限制锁图片?
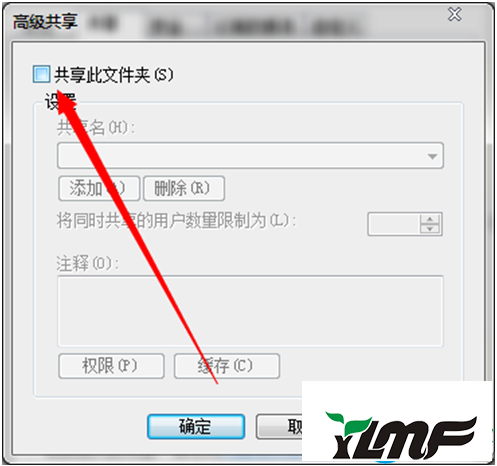
以上就是去掉文件夹上边的限制锁图片的办法,如果也碰到这样的故障可以参考小编的办法处理,希望可以借助到我们。
系统文件夹默认会有一个安全限制锁的图片,这个图片虽然无什么关系,但是有时看着难免不爽。今天小编和我们一起分享一下去掉安全锁的办法。
办法/步骤
1、大家点击C盘,进入系统文件夹后,就会看到很多带有安全锁标志的文件夹。
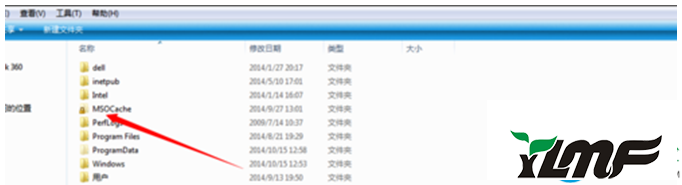
2、在该文件夹上边右键打开,然后选中属性按钮。
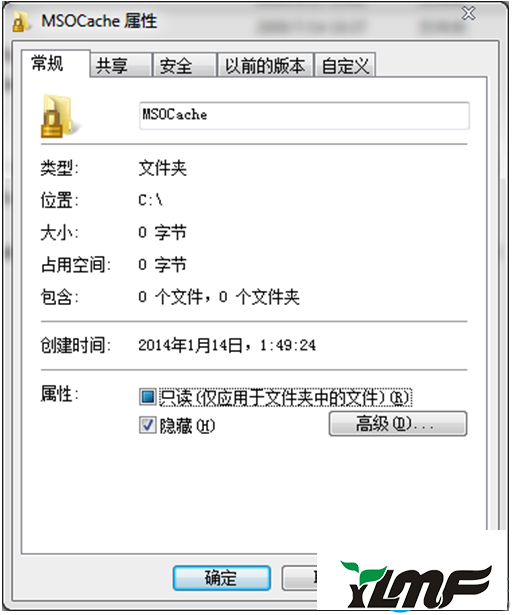
3、点击文件夹属性窗口,选中共享选项卡,看到下边的网络文件和文件共享,选中共享。
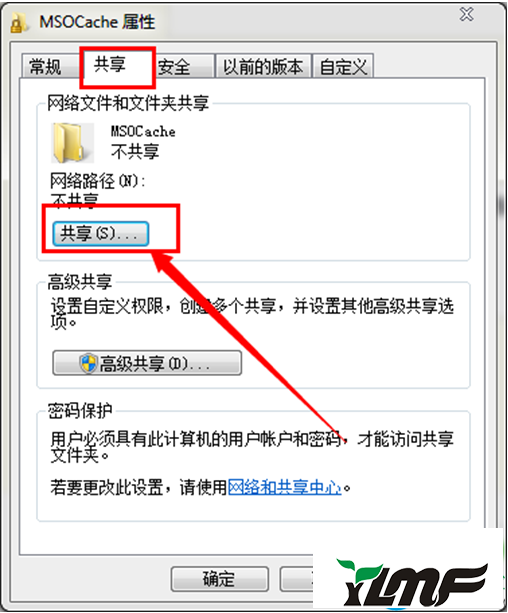
4、在跳出的文件共享对话框中,选中everyone,然后选中后边的添加按钮。将everyone添加进共享列表中。
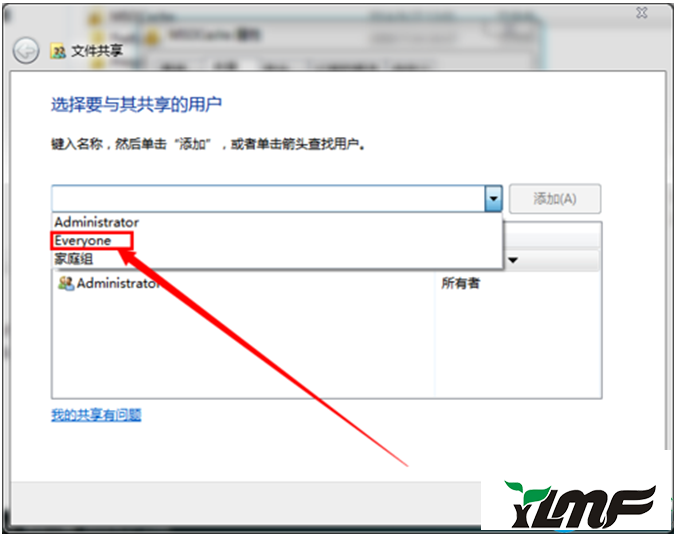
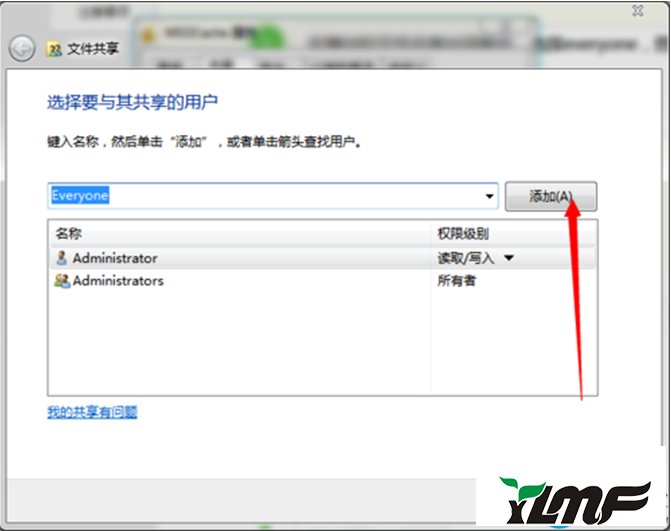
5、添加进去后,选中Everyone,然后打开下边的共享按钮。
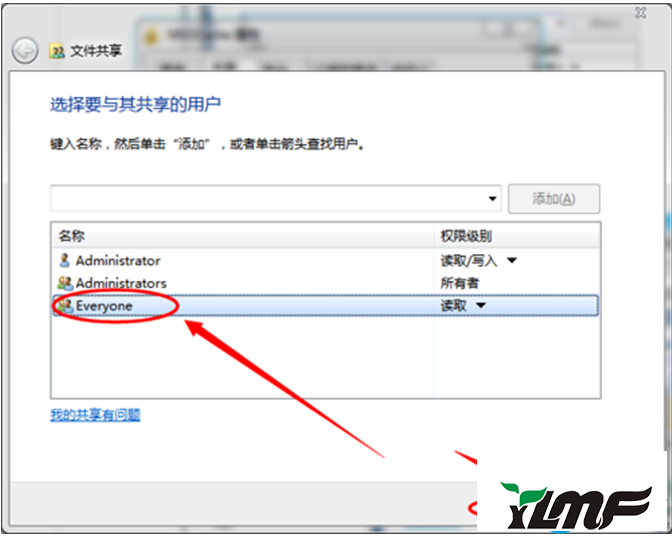
6、大家可以看到,文件夹右边的小锁子图片已经不见了。
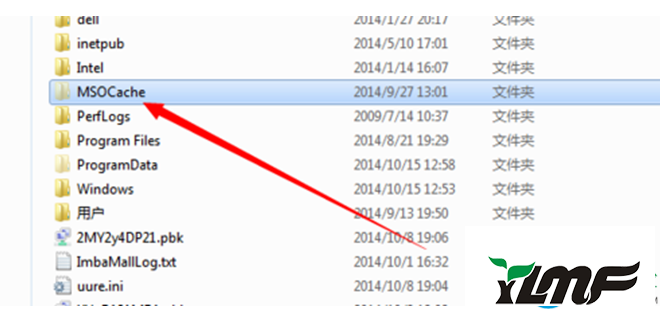
7、但是因为文件夹的共享属性由于大家的设置有所改变,这里再取消掉文件夹的共享属性。大家右键打开属性,选中下边的高级共享。
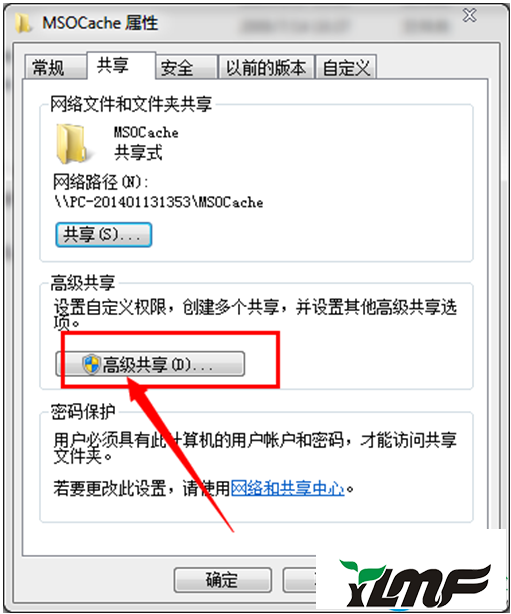
8、在弹窗中去掉共享此文件夹前边的小勾,确定。便可去掉文件夹的共享属性。
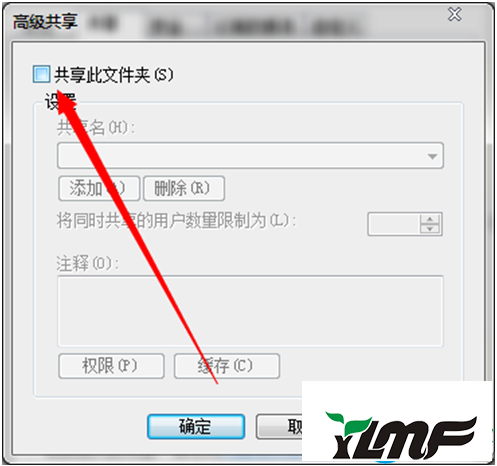
以上就是去掉文件夹上边的限制锁图片的办法,如果也碰到这样的故障可以参考小编的办法处理,希望可以借助到我们。