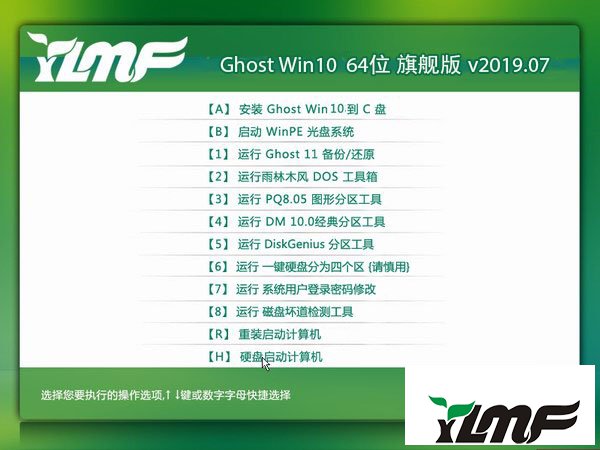作为一个稳定、成熟的系统,是许多网友都会去选中安装。在使用的过程中也难免会碰到网络方面的故障,并不是谁win10这系统不好,而是初始win10正常是无宽带连接这个快捷方式的,这不,刚给客户装了一台电脑,用的是旗舰版。还是64位的呢。安装完客户就大叫了,为什么装完系统无宽带连接。win10无宽带连接那么这时候作为家庭网友联网方式的话就没有法连接网络,最好的方法就是创建宽带连接,下面深度来带我们一起在win10下创建宽带连接的详细办法。不然,下次你给客户装机也会碰到这种情况呢。
系统无宽带连接创建详细步骤
步骤一:打开屏幕左下方的“开始”-“控制面板”
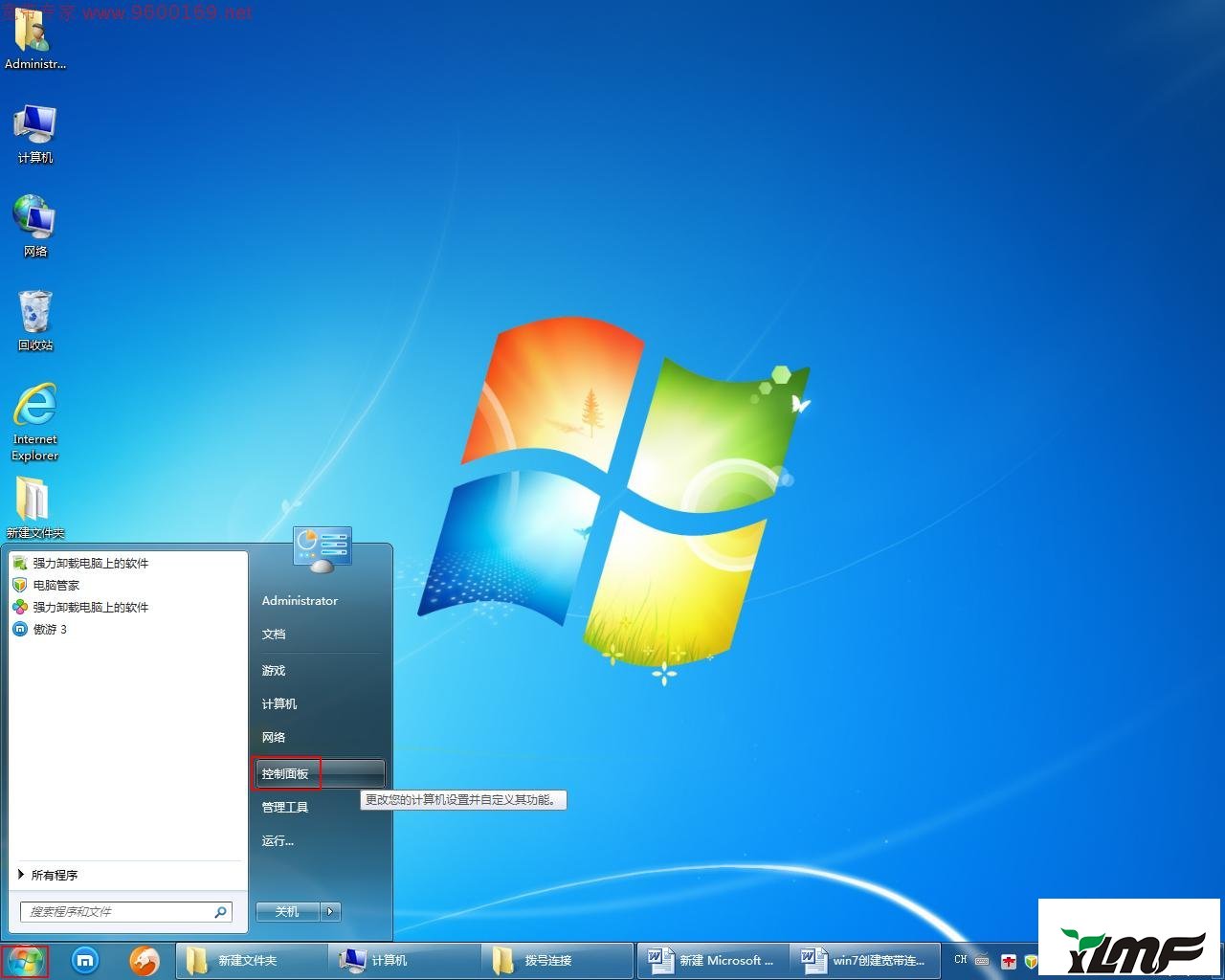
步骤二:在“控制面板”界面中,选中“网络和Internet”
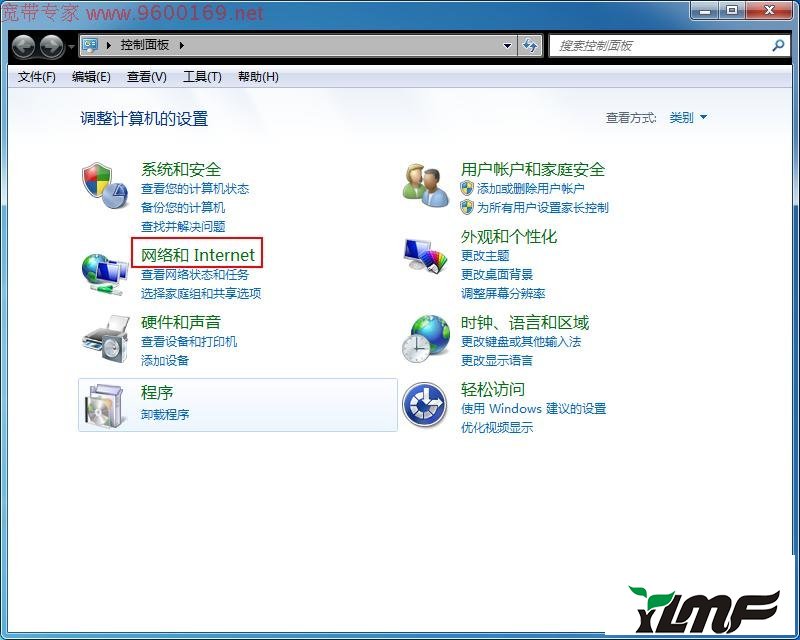
步骤三:打开“网络和共享中心”选项
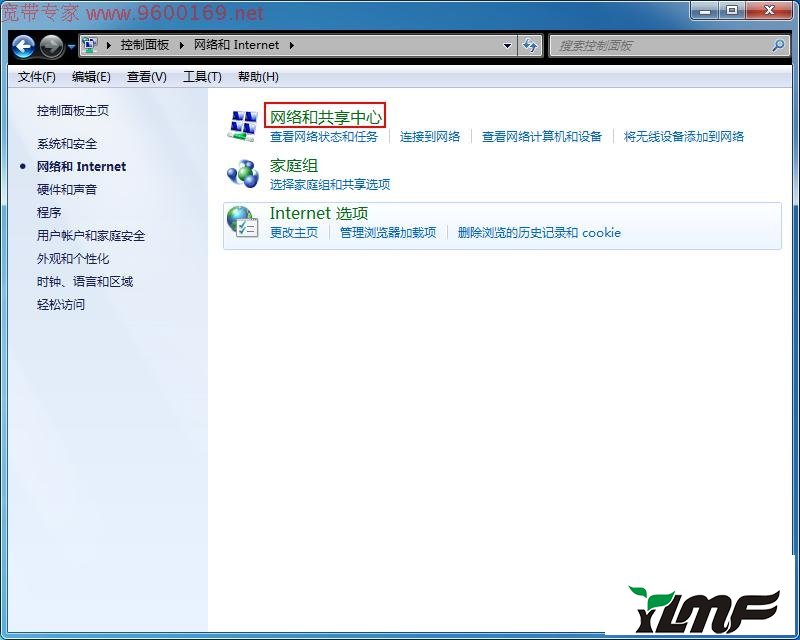
步骤四:在“网络和共享中心”界面中,打开“设置新的连接或网络”选项
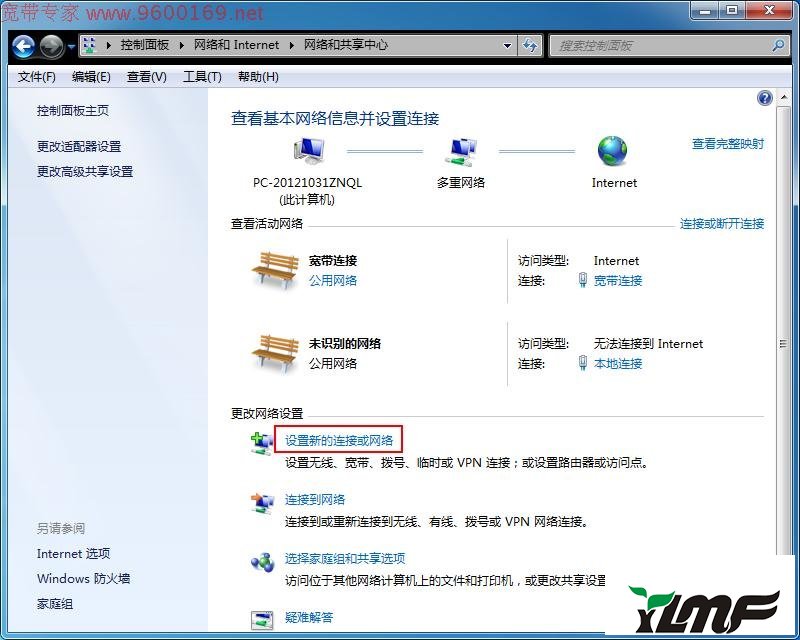
步骤五:左键双击“连接到Internet”
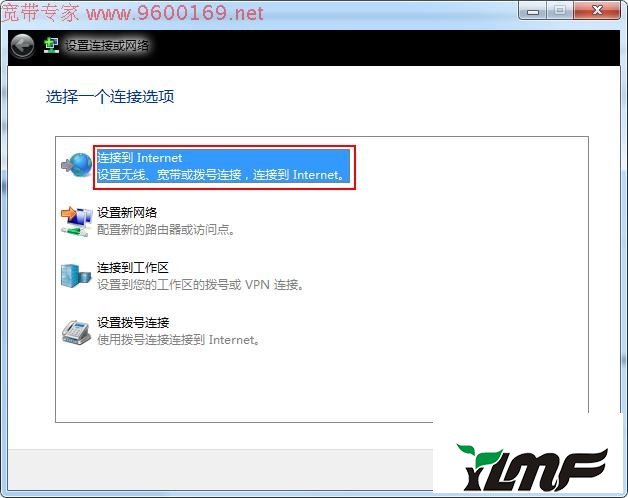
步骤六:左键双击“宽带(PPPoE)(R)”
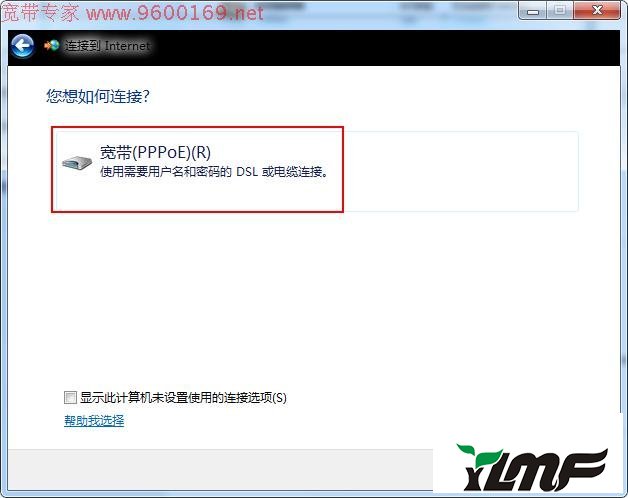
步骤七:写入宽带运营商提供的“网友名”“密码”,勾选“显示字符”“记住此密码”,打开“连接”便可
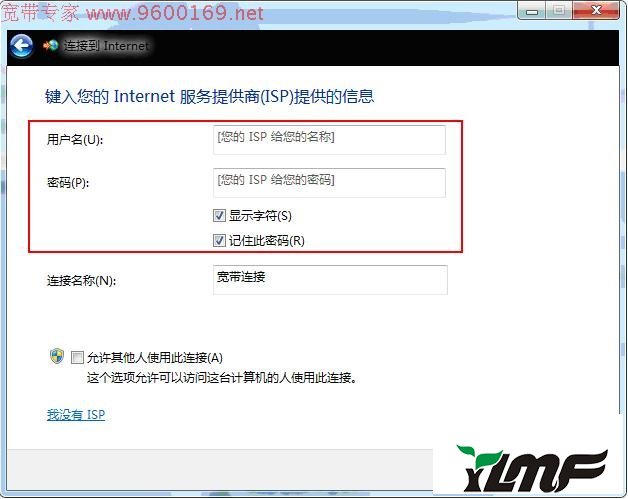

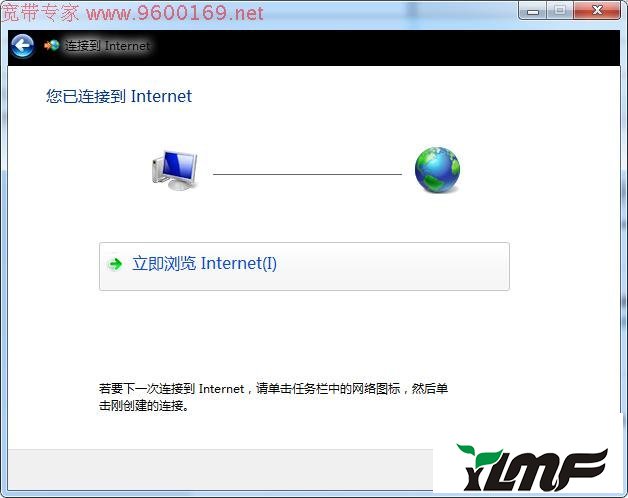
若宽带连接不上,则会出现以下提示,此时直接打开“仍然设置连接(s)”,则可创建宽带连接成功
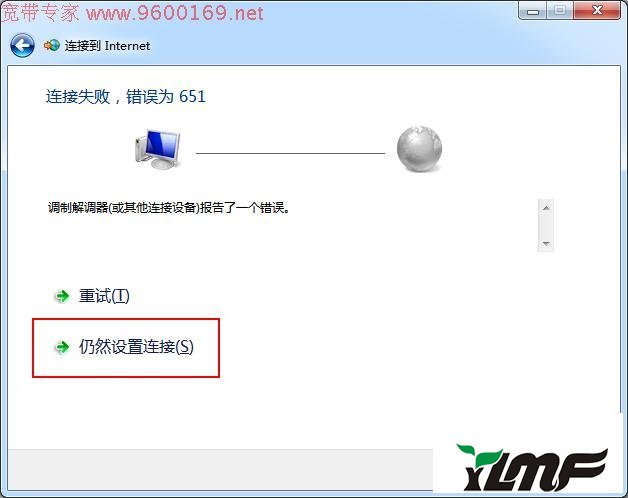

步骤八:若要在桌面上建立宽带连接快捷方式,则需要返回至之前的“网络和共享中心”界面,打开左上方的“更改适配器设置”
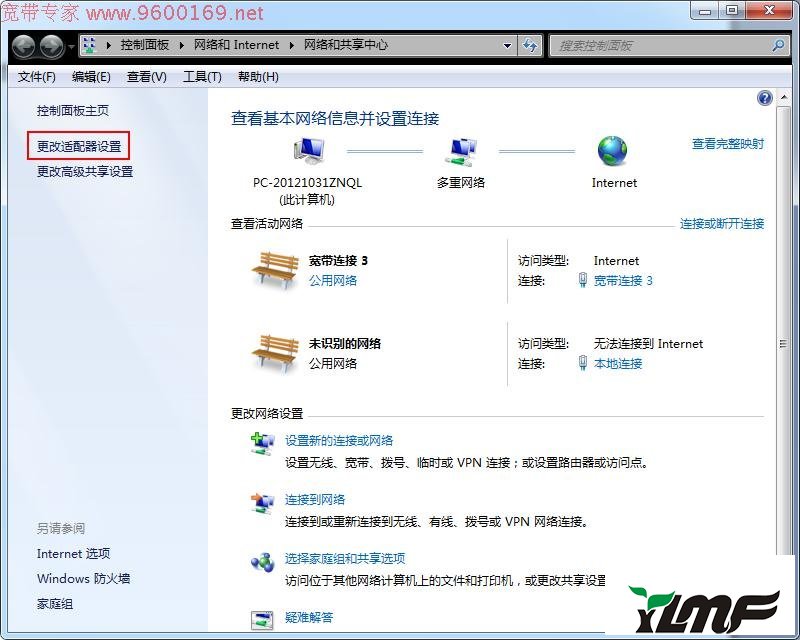
步骤九:找到新建的“宽带连接”,单击鼠标右键,左键打开“创建快捷方式”

步骤十:然后选中“是”,则桌面上就出现了一个宽带连接快捷方式
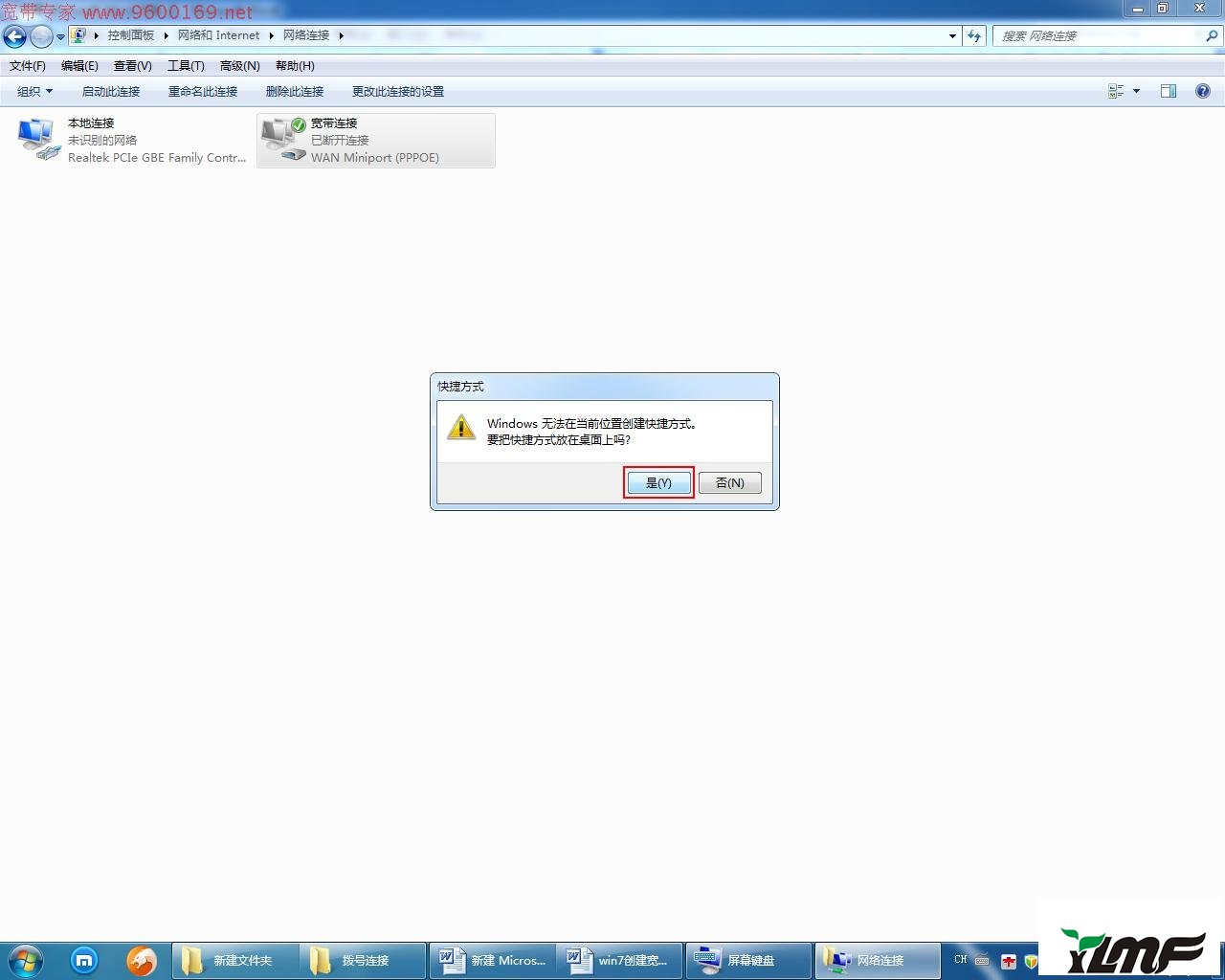
如果要快速连接网络,也可以左键打开屏幕右下角的小电脑图片
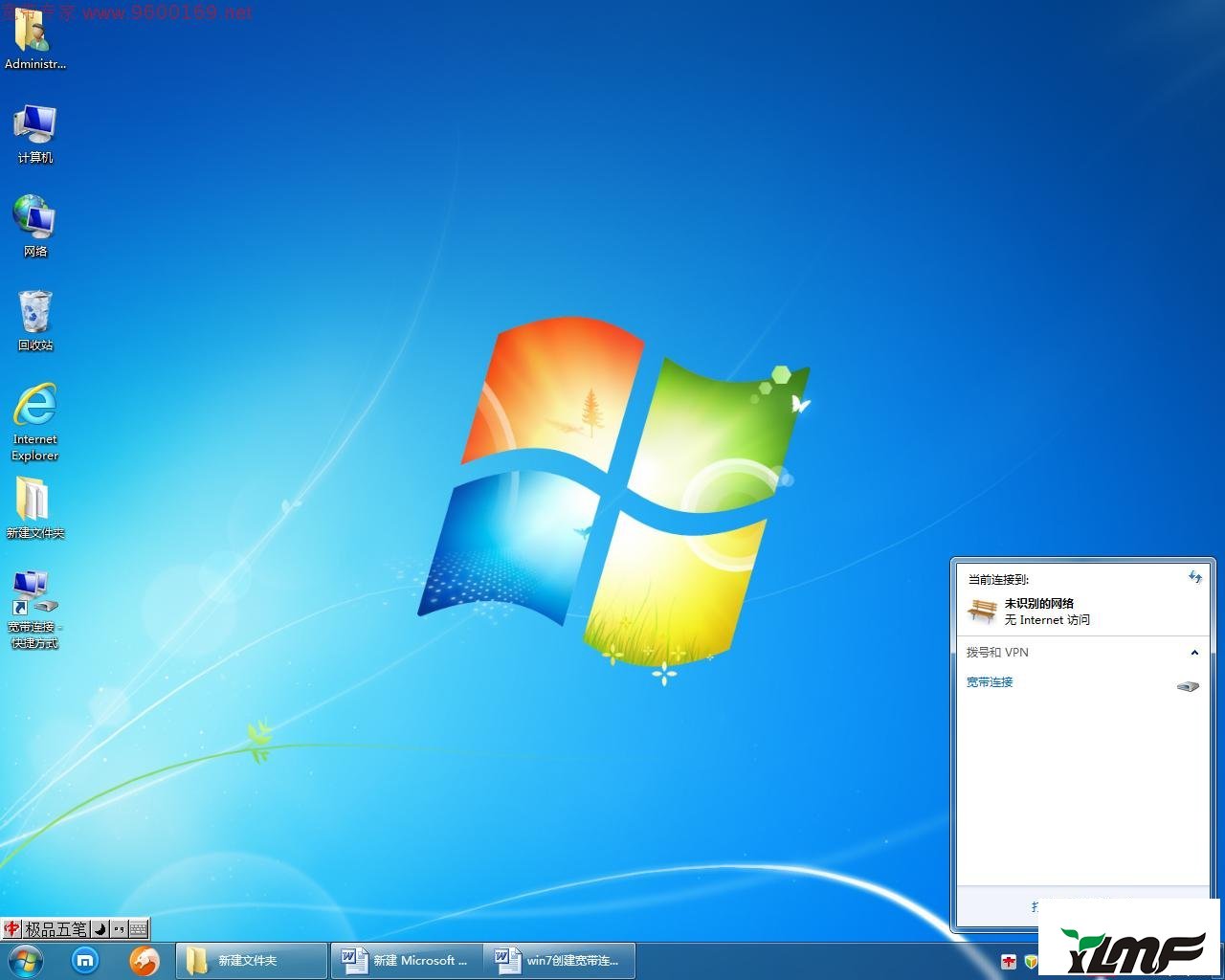
单击选择“宽带连接”,再打开“连接”图片便可
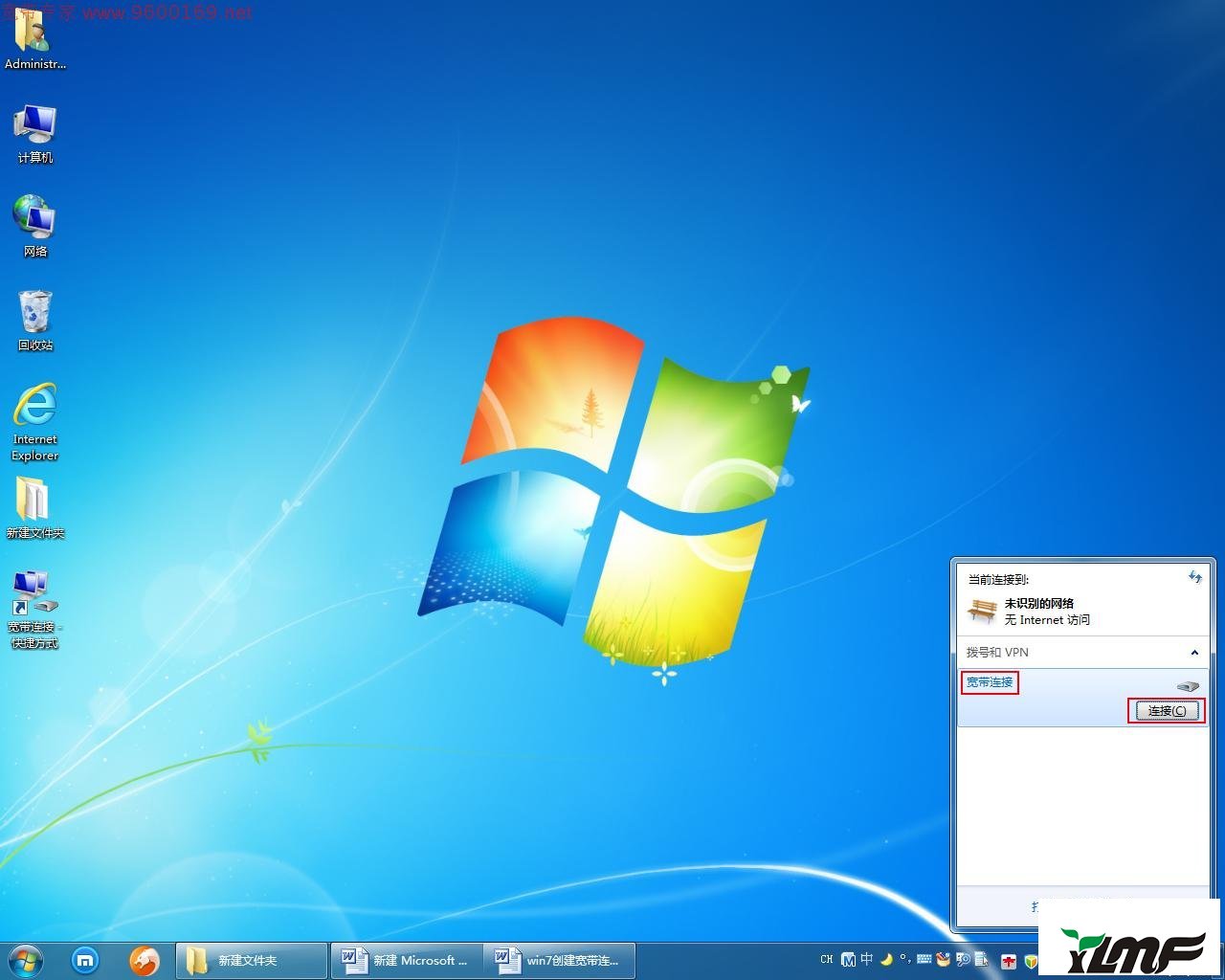
出现写入“网友名”和“密码”的界面,直接打开“连接(C)”便可连接到 Internet

通过教程对win10创建宽带连接详细步骤详解,那么相信许多win10网友都能够轻松在自己的电脑上创建宽带连接,如果你的电脑上无宽带连接的话,不妨来试试这个教程。好了,教程就分享到这里,更多win10系统教程,请继续关注。