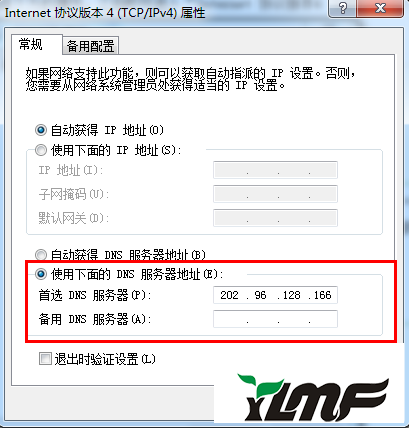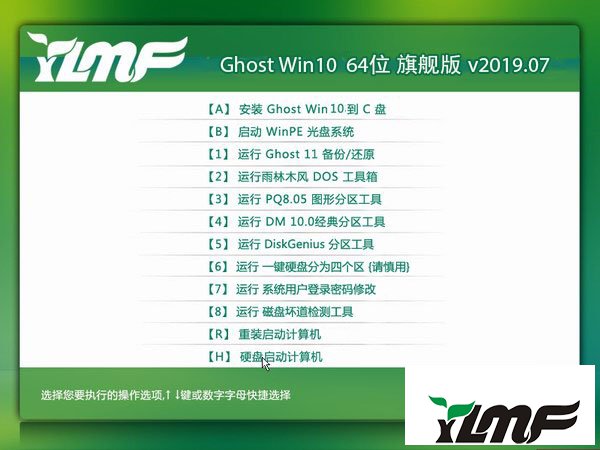dns是什么呢?小编在这儿来给我们作一个简单的解释哈,它是一个域名服务器地址,要是它出现故障,那就上不网了。那么今天小编就来说说有关于系统dns地址设置,小伙伴们快接着看下去,看看Win7系统dns地址是如何设置的~
1.在修改DNS之前大家需要先熟悉大家的DNS服务器地址是什么,在“开始”中找到“运行”(或者直接“win+r”),然后在点击的运行窗口写入“cmd”,点确定。
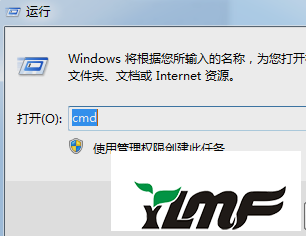
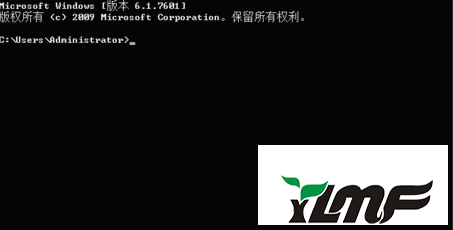
2.在管理员界面中写入命令:ipconfig/all然后按Enter键确认便可显示Windows IP配置,在这里大家可以查看大家的DNS服务器地址。
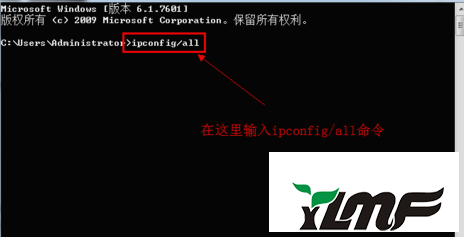
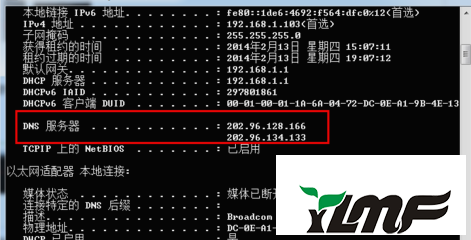
3.如果你连接了路由的话也可以通过路由来查看你的DNS服务器地址,在浏览器写入地址192.168.1.1跳出路由器登入对话框,通常路由器默认的账户密码均为:admin(登入后可修改)。登入路由以后大家就可以在首页查看到DNS服务器地址了。
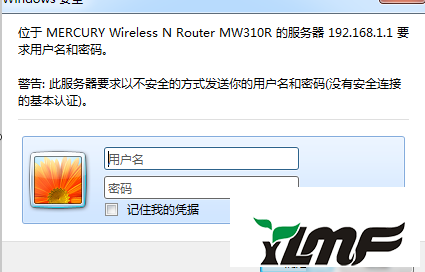
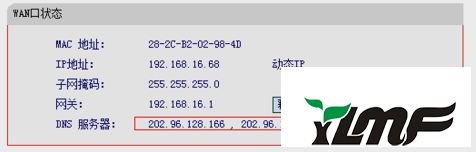
4. 如熟悉了DNS地址大家就可以来修改了,打开电脑右下角的连接图片,选中“点击网络和共享中心”,当然也可以在控制面板中“网络和Internet”进入“点击网络和共享中心”
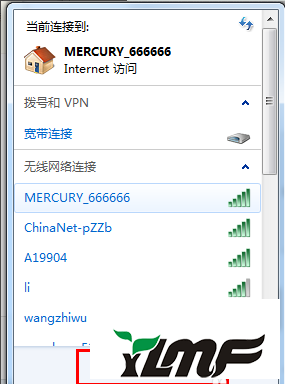
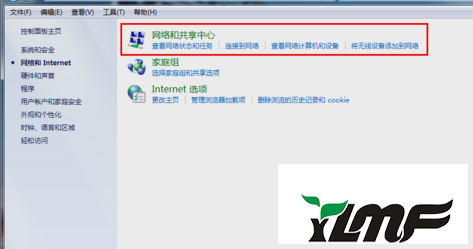
5.进入“网络和共享中心”后,大家再打开“本地连接”进入“本地连接 状态”。
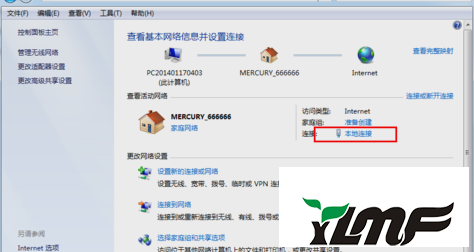
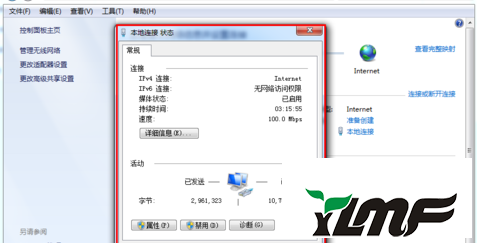
6.在“本地连接 状态”对话框中打开“属性”选项,跳出本地连接属性.
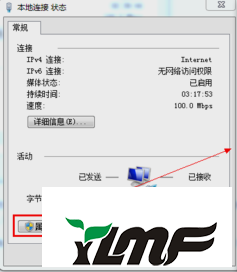
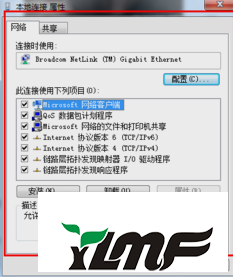
7.这里选择本地连接属性对话框中的“Internet 协议版本4 (ICP/iPv4)”,双击后者选中下方的属性,以后便可进入“Internet 协议版本4 (ICP/iPv4)属性对话框”,在这里边便可更改DNS设置。
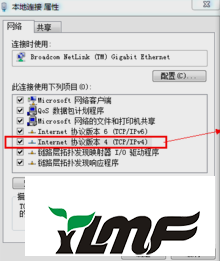
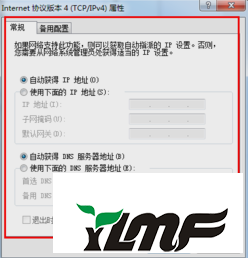
8.最后,在“Internet 协议版本4属性”对话框中便可更改DNS地址了,选择“使用下面的DNS服务器地址”,然后DNS地址成为可编辑状态,再把大家查看到的DNS地址填写上再确认便可。
首选 DNS 服务器(P) 202.96.128.166
备用 DNS 服务器(A) 202.96.134.133