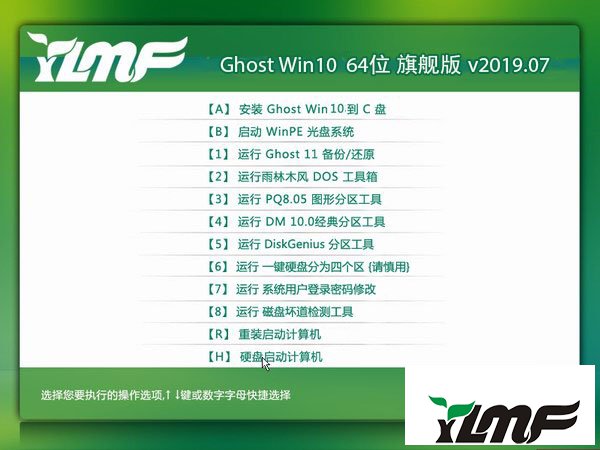win7系统使用久了,好多网友反馈说win7系统打开ppt提示默认情况下禁用对此Web服务器的访问的问题,非常不方便。有什么办法可以永久解决win7系统打开ppt提示默认情况下禁用对此Web服务器的访问的问题,面对win7系统打开ppt提示默认情况下禁用对此Web服务器的访问故障问题,我们只需要1、打开桌面上的PPT文档; 2、打开后,主界面如图。点击左上角的文件;就可以解决win7系统打开ppt提示默认情况下禁用对此Web服务器的访问的问题,针对此问题小编给大家收集整理的问题,针对此问题小编给大家收集整理具体的解决方法:

1、打开桌面上的PPT文档;

2、打开后,主界面如图。点击左上角的文件;

3、接着,点击“选项”;
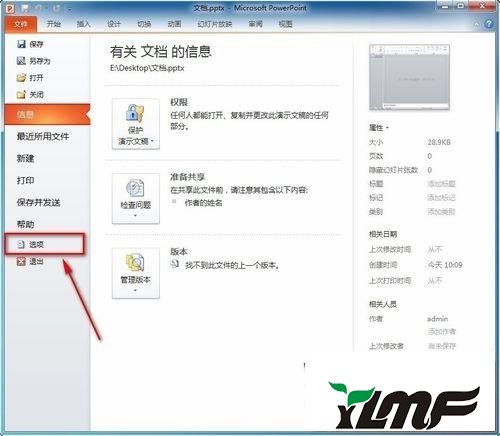
4、继续点击“信任中心”;
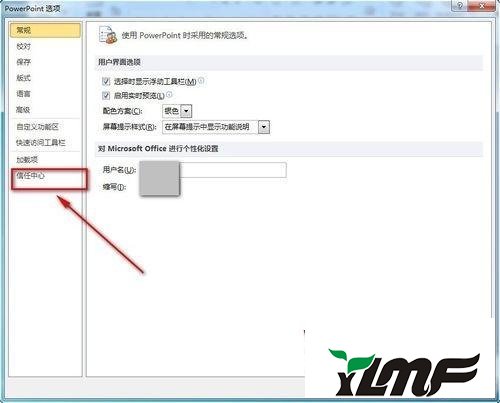
5、点击“信任中心设置”按钮;
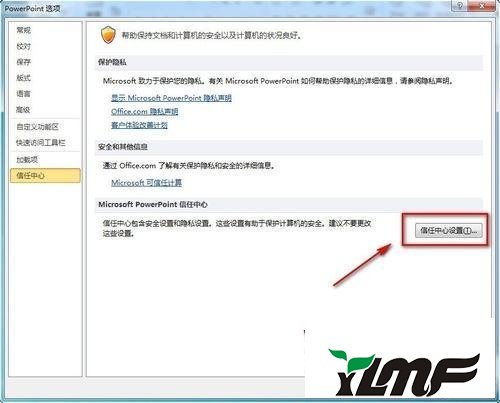
6、可以看到这样一个复选框;
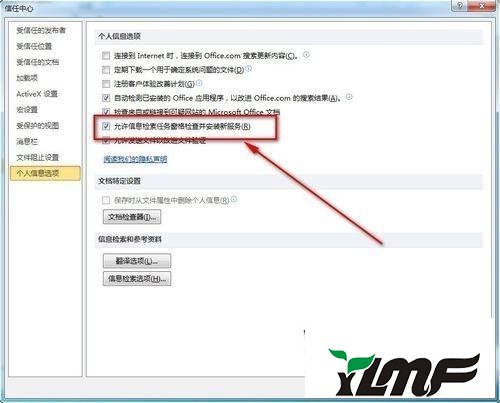
7、将复选框去掉,点击确定。再次打开PPT文档,就会发现提示框成功去除了。
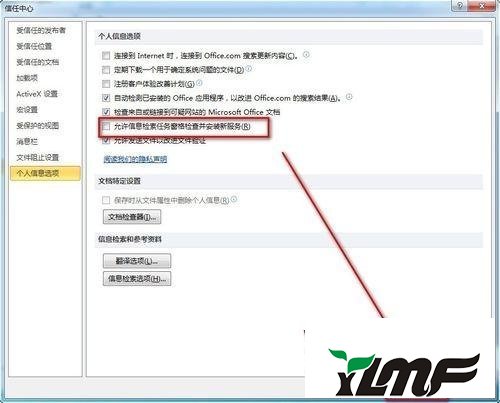
关于Win7系统打开ppt提示默认情况下禁用对此Web服务器的访问如何解决就给大家介绍到这边了,有遇到一样情况的用户们可以采取上面的方法步骤来解决吧。