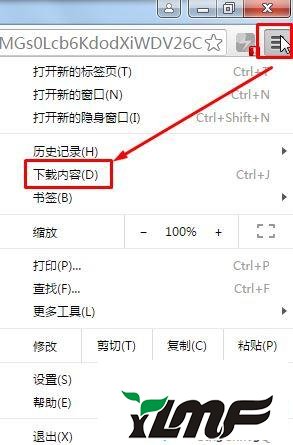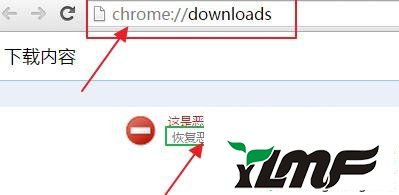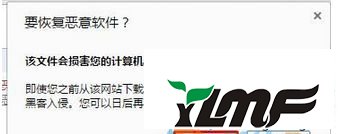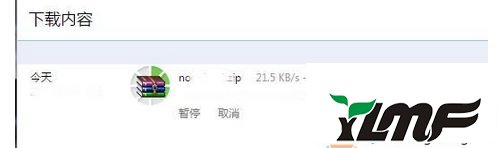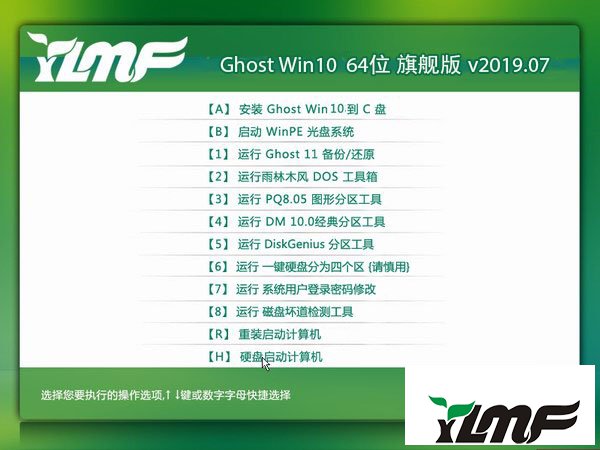win7系统使用久了,好多网友反馈说win7系统使用谷歌浏览器下载文件提示“这是恶意文件,Chrome已将其拦截的问题,非常不方便。有什么办法可以永久解决win7系统使用谷歌浏览器下载文件提示“这是恶意文件,Chrome已将其拦截的问题,面对win7系统使用谷歌浏览器下载文件提示“这是恶意文件,Chrome已将其拦截故障问题,我们只需要1、在谷歌浏览器右上角点击“控制”按钮,选择“下载内容”; 2、在“下载内容”界面找到“这是恶意文件,Chrome 已将其拦截”,然后点击“恢复恶意文件”;就可以解决win7系统使用谷歌浏览器下载文件提示“这是恶意文件,Chrome已将其拦截的问题,针对此问题小编给大家收集整理具体的解决方法:
解决步骤:
1、在谷歌浏览器右上角点击“控制”按钮,选择“下载内容”;