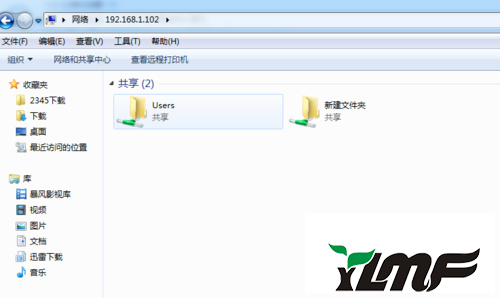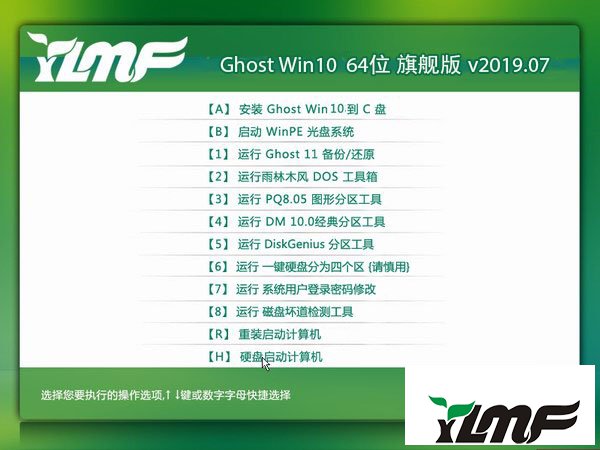win7系统使用久了,好多网友反馈说win7系统无法访问局域网电脑的问题,非常不方便。有什么办法可以永久解决win7系统无法访问局域网电脑的问题,面对win7系统无法访问局域网电脑故障问题,我们只需要首先,我们把系统的防火墙打开。在IP为“192.168.1.102”的电脑上打开“控制面板”点选“系统和安全”。再点选“windows防火墙”。就可以解决win7系统无法访问局域网电脑的问题,针对此问题小编给大家收集整理具体的解决方法:
方法/步骤
1:现在我们访问IP为“192.168.1.102”的电脑时报错。如下图。
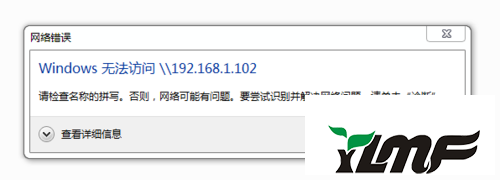
2:首先,我们把系统的防火墙打开。
在IP为“192.168.1.102”的电脑上打开“控制面板”点选“系统和安全”。
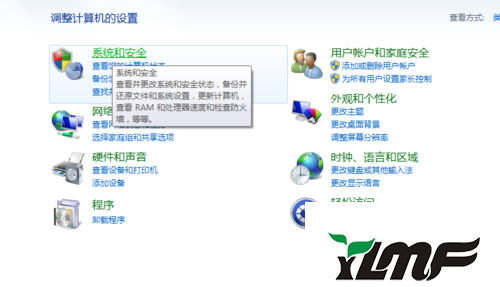
3:再点选“windows防火墙”。
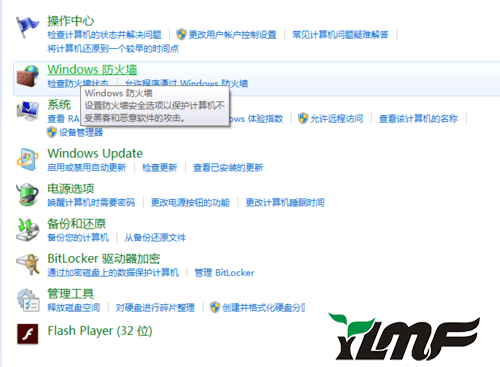
4:在左侧找到“打开或关闭windows防火墙”,鼠标单击。
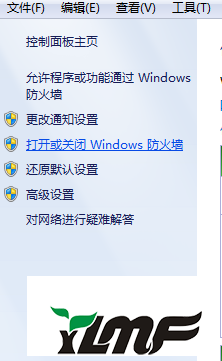
5:两个选项都选择“关闭windows防火墙”。
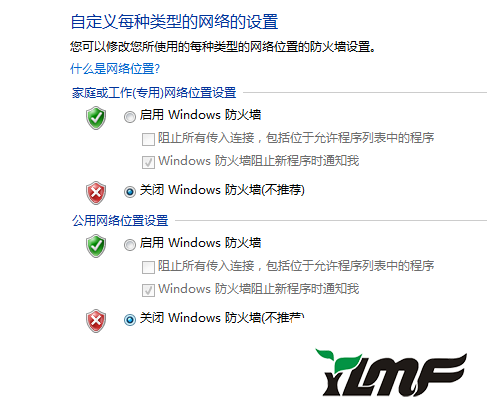
6:其次,开启来宾账户。
回到“控制面板”点选“用户账户和家庭安全”。
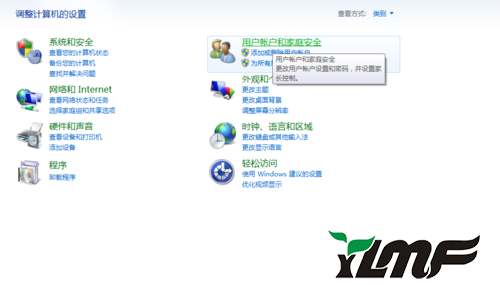
7:点击“用户账户”。
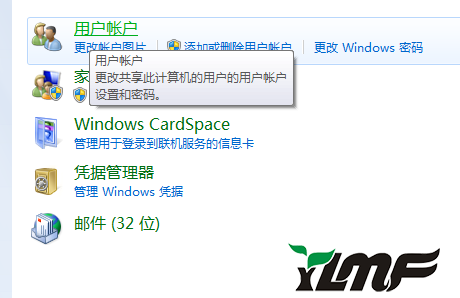
8:点击“管理其他账户”。

9:点击“Guest”账户,点击“启用”。
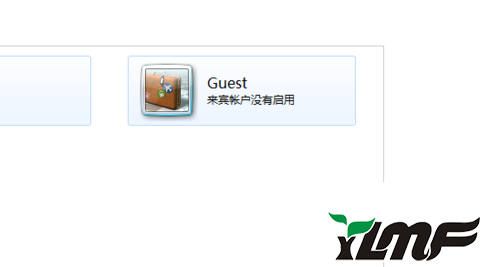
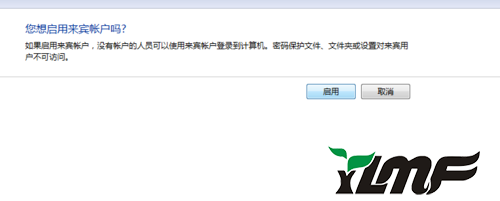
10:第三步,退回桌面。按“windows功能”键+“R”键,打开运行窗口,输入“gpedit.msc”,回车。
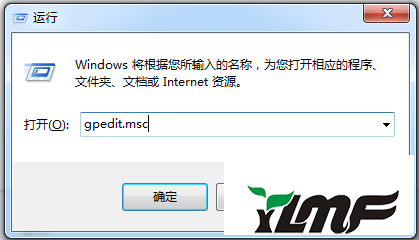
11:点击“windows设置”-“安全设置”-“本地策略”-“用户权限分配”。在右侧窗口找到“拒绝从网络访问这台计算机”,双击。
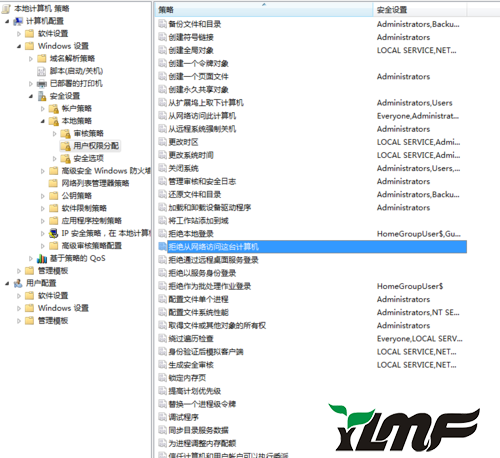
12:选择“Guest”账户,删除。
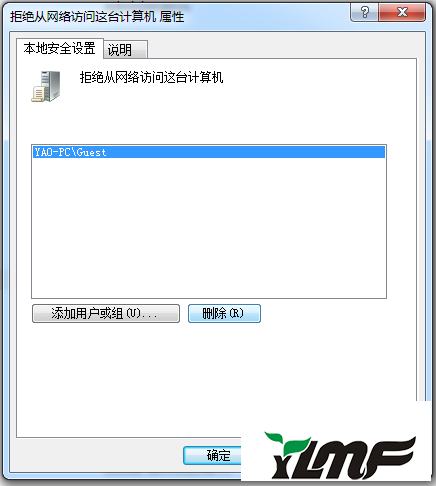
13:做完以上操作,我们再次访问“192.168.1.102”。已经可以正常访问了。