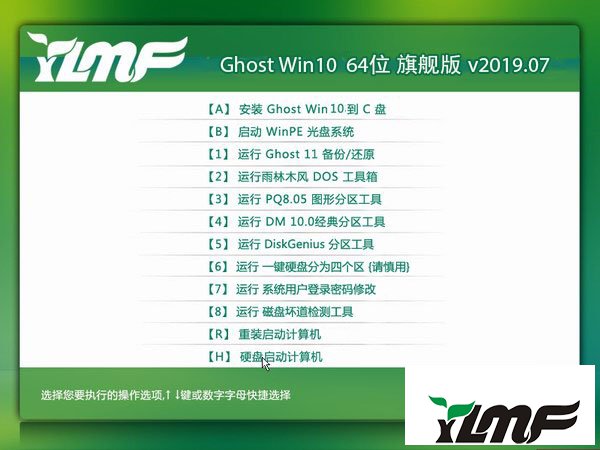许多的网友都不熟悉win10如何对硬盘进行分区或对分区进行调整,调整分区这个操作对于不了解的网友来说是比较困难的,但熟悉原理后都很简单。
win10硬盘分区调整操作起来不难,熟悉原理后我们都能轻松合理的给硬盘分区与调整,本文就为我们详解分区的调整办法。
内给硬盘分区
新硬盘分区:
右键计算机图片,然后点击管理-磁盘管理。右键你要分区的硬盘可用空间,打开新建简单卷,然后按照自己的需要分配分区的大小就可以了,调整好后一路打开下一步便可完成新建分区。需要多少个分区依此类推便可。

调整分区的大小:
同样是点击磁盘管理,例如:我的D盘有25G,F盘只有4G我需要把D盘分配一些空间给F盘。右键D盘打开压缩卷。
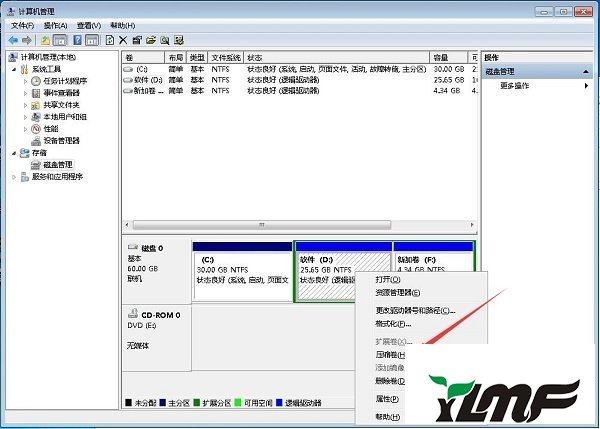
如图所示调整需要压缩的空间大小,以后打开压缩。
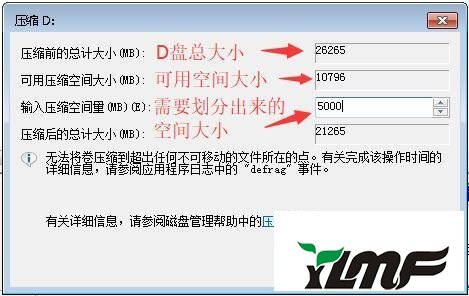
压缩完成后会出现一个可用空间,这个可用空间就是可以用来分配给其他分区的空间
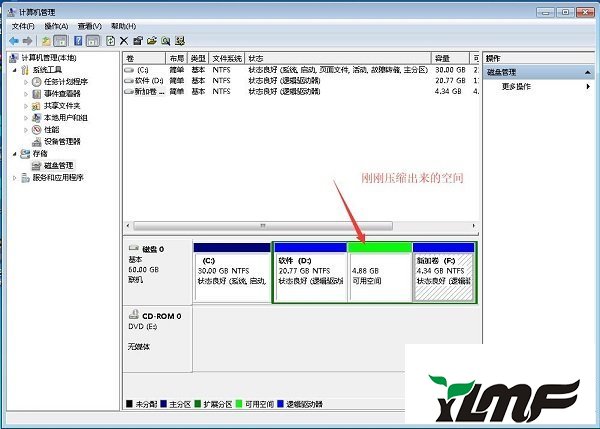
但是win10系统自带的磁盘管理分区只能分配给可用空间左边的第一个分区而不能分配给其他,右键其他的分区你会发现扩展卷是否能打开的,熟悉原理后我们应该都熟悉要如何操作了,这里小编是把F盘先删了(就是右键F盘删除卷)由于我里面无资料,如果有东西的话可以先放到其他盘里面。如下图是删除后的分区
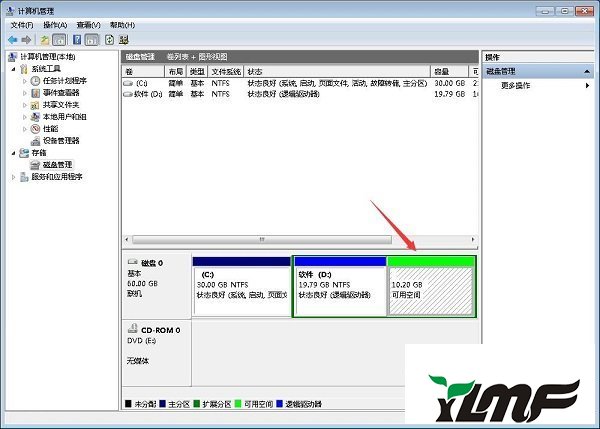
然后在可用空间上新建一个分区便可,如图调整完毕:
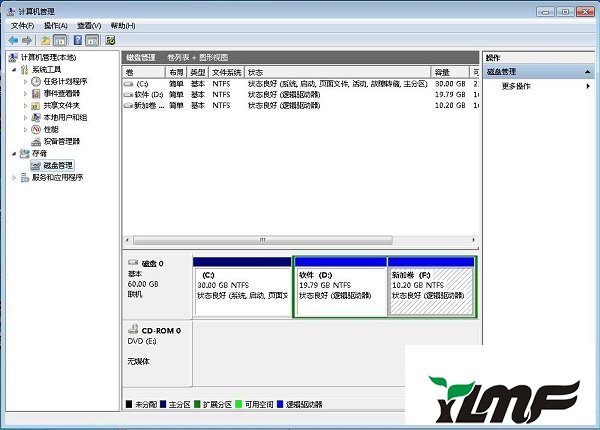
上面用win10系统自带的功能调整分区大概会比较繁琐任何,我们还可以用分区工具调整:
下载一个DiskGenius分区工具调整,下载地址:http://www.diskgenius.cn/download.php 复制地址浏览器点击便可下载。依据自己系统的版本下载
点击分区工具后选中需要调整的分区,右键选中需要“调整分区大小”
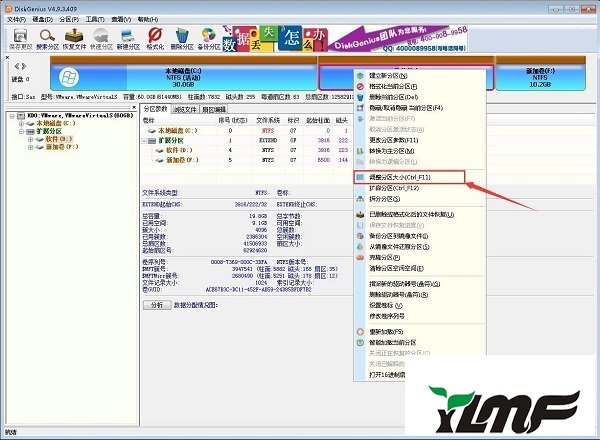
如下图所示依据自己的需要选中调整分区的大小及状态,可直接合并到其他的分区里。
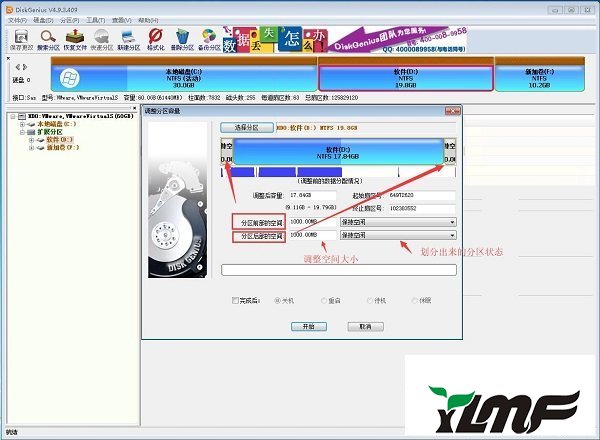
win10安装时怎么分区
win10系统安装时的分区办法和上面详解的办法一样,在PE里的操作和win10系统里的操作差不多,我们大概比较关系的就是win10C盘的大小多少合适,一般win10C盘有50G就可以,推荐80G,另外装win10系统硬盘格式需要MBR格式,如果不是MBR的,可以点击上面详解的DiskGenius分区工具打开硬盘转换为MBR格式,一般PE系统里面都有这个工具。如下图,由于我的本身就是MBR所以转换分区表类型为MBR格式选项不能点。
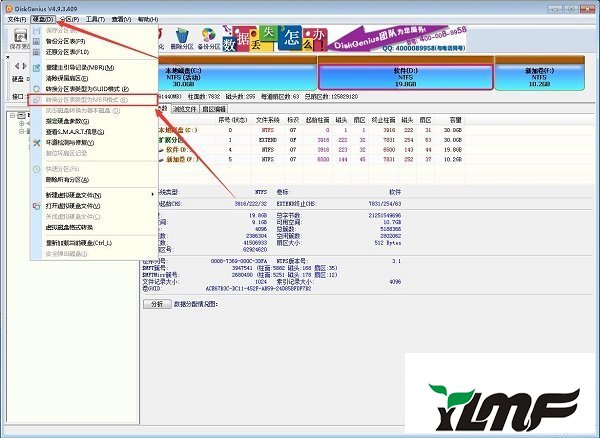
上面就是win10分区调整与新建分区的办法,win10自带的功能虽然也能用,但是还是无软件方便,用哪种办法就看我们自己选中了,如果你对这篇文章有什么故障或建议,可以在下方给大家留言互动,大家收到会第一时间回复。